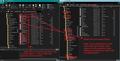store old emails on external drive?
I have thousands of old emails in a few inactive Thunderbird email accounts. I want to be able to get these off my laptop, delete the old accounts and store the emails on an external drive and be able to retrieve and access them in the future if needed.
Alle svar (2)
If you save the emails as .eml files, then Thunderbird can still open them.
It is possible to this without the addon extension mentioned below: Select folder, then highlight emails, right click on highlighted emails and choose 'Save as' then choose a desired folder on external hardrive and click on 'Select folder'. Suggest you do a few and then check you can open the saved emails. Repeat.
You can use an addon called 'ImportExportTools NG' https://addons.thunderbird.net/en-US/thunderbird/addon/importexporttools-ng/
Right click on folder > ImportExportTools NG > Export all messages in the folder > EML Format choose where to save. Repeat for each folder.
You could also use the addon to save the folder as an mbox file. You would need to import that saved mbox file back into 'Local Folders' mail account in order to use it.
If space is not the issue - you really just want to tidy up unused accounts - then you could save all your emails in the 'Local Folders' mail account. Once emails are stored in 'Local Folders' mail account then you can delete the mail accounts. If you have a lot of folders then the quickest method of doing this is via the profile folders. In thunderbird
- Help > Troubleshooting Information
- click on 'Open Folder'
A new window opens showing contents of your profile name folder.
- Exit Thunderbird now - this is important.
you will see 'Mail' folder (pop accounts) and 'ImapMail' folder(imap accounts).
- Click on 'Mail' folder, this shows you your pop accounts and 'Local Folders'.
- Right click on 'Local Folders' and open in a new window.
If emails are in a pop account:
- select the pop account name folder to see contents.
You need to get copies of all the mbox files - they have same name as folder and do not have any extension and they contain emails. You wil also need to get copies of all folders with a.sbd extension - they contain all the subfolders emails. Do not bother about any files with a .msf extension these are only index files. Put the copies into the 'Local Folders' mail account. See image below as a guide.
If you are talking about an imap account, then you need to check that you actually have downloaded full copies of emails.
- Click on 'ImapMail' folder to see list of imap mail accounts.
- Same procedure for copying mbox files and .sbd folders.
Note: when you remove a POP account in Thunderbird via Account Settings > Account Actions, it removes the pop account from view in Thunderbird, but it does not remove the files in the profile name folder for the pop account. So if space really is the issue, then you would need to access profile name folder storing pop accounts and manually delete them after you are certain you have made copies.
Whatever option you choose to use, I would recommend that you create a backup/copy of the 'Thunderbird' folder in this location. Exit Thunderbird first.
- C:\Users\<Windows user name>\AppData\Roaming\Thunderbird
The addon I previously mentioned can also be used to backup a profile.