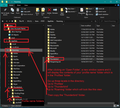Thunderbird migrating to new PC
I have just followed the guide to migrate TB to new PC, and am now using source profile on destination PC. However, none of the local folders and e-mails can be seen on new PC. Right clicking on the profile to see its properties, and it contains 15,000 files, and 113 folders, but TB doesn’t show any of them. What am I missing?
Giải pháp được chọn
Toad Hall, As previously mentioned, I re-installed TB on new PC. I religiously followed your steps, careful to close TB before copying Profiles. TB on new PC is now running with the profile I copied from old PC, but still none of my messages or folders from the old PC can be seen. Whilst poking around TB on new PC, I noticed local folders were set to be stored in D:\Mail, but when I looked on new PC, there were only 2 folders listed under Local Folders!
When I looked at D:\Mail\Local folders on old PC, I could see all my TB folders and messages, so I copied D:\Mail on to my new PC, and voila problem solved.
It would seem that if one doesn’t use default locations for Local Folders, extra steps need to be taken to get messages across! Is this step missing from the instructions, or is it something I missed?
Thanks agin for pointing me in the right direction
Mike
Đọc câu trả lời này trong ngữ cảnh 👍 0Tất cả các câu trả lời (3)
Did you do the following:
On old computer: Make sure Thunderbird is using the current version which is 91.4.1 (at time of posting comment.).
In Thunderbird
- Menu app icon > Help > More Troubleshooting Information
- under 'Application Basics' - 'Profile Folder' - click on 'Open Folder'
A new window opens showing contents of 'Profile name' folder.
- Exit Thunderbird now - this is important.
- Go up directory 3 levels , so you are now in the 'Roaming' folder and can see a 'Thunderbird' folder.
- Copy the 'Thunderbird' folder to an external drive as backup to use on new computer.
See image below as guide.
On new computer:
Make sure the version you install is exactly the same as the version used on old computer.
In Thunderbird
- Menu app icon > Help > More Troubleshooting Information
- under 'Application Basics' - 'Profile Folder' - click on 'Open Folder'
A new window opens showing contents of 'Profile name' folder.
- Exit Thunderbird now - this is important.
Go up directory 3 levels , so you are now in the 'Roaming' folder and can see a 'Thunderbird' folder. Delete that default 'Thunderbird' folder. Paste the 'copied' backup of 'Thunderbird' folder into the 'Roaming' folder.
Start Thunderbird.
If you do not see profile immediately - looks like new profile - no accounts etc:
In Thunderbird
- Menu app icon > Help > More Troubleshooting Information
- under 'Application Basics' - near bottom of list 'Profiles' - click on 'about:profiles'
It opens in a new tab
It will list all profiles. Below the profile which you want to use, you will see a button called 'Set as default' - click on it. Then click on 'Launch Profile' button which will open in a new window. Close the original Thunderbird window.
Được chỉnh sửa bởi Toad-Hall vào
Toad Hall, That is what I thought I did, but perhaps I didn’t follow steps 100%!
Tomorrow, I’ll re-install TB on the new computer and repeat above process from scratch and see if that cures problem. I’ll report back tomorrow, success or failure. Thanks for reply
Giải pháp được chọn
Toad Hall, As previously mentioned, I re-installed TB on new PC. I religiously followed your steps, careful to close TB before copying Profiles. TB on new PC is now running with the profile I copied from old PC, but still none of my messages or folders from the old PC can be seen. Whilst poking around TB on new PC, I noticed local folders were set to be stored in D:\Mail, but when I looked on new PC, there were only 2 folders listed under Local Folders!
When I looked at D:\Mail\Local folders on old PC, I could see all my TB folders and messages, so I copied D:\Mail on to my new PC, and voila problem solved.
It would seem that if one doesn’t use default locations for Local Folders, extra steps need to be taken to get messages across! Is this step missing from the instructions, or is it something I missed?
Thanks agin for pointing me in the right direction
Mike