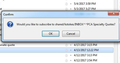moving emails from sent to other folders and it asks if I want to subscribe to a folder
It only happens with a couple of senders, and only emails they sent with attachments, but whenever it does happen, a window pops up and asks if I want to subscribe to a folder (image attached). Since I don't know what hitting 'ok' will do, I have to hit 'cancel' or x out 4 or 5 times to get it to close out. After all of that, the email that I wanted to move has moved (yay!), but I'd really prefer to not go through this to just move an email. Thanks!
Chosen solution
I recommend re-creating that account in Thunderbird and see if the new account works better.
Since it is an IMAP account, you will not lose your e-mails if you delete the account from Thunderbird, and create it again, because the e-mails are on the server.
You will lose your message filters for the account by doing this, so if you have any messages filters for the account, you should copy the "msgFilterRules.dat" file on the hard drive for that account, and paste it into the similar folder on the hard drive for the new account.
Where the "msgFilterRules.dat" file is.
Find & open your Thunderbird Profile folder:
Select Help: Troubleshooting Information from the Thunderbird menu (either from the menu button , on the top right, or the normal menu at the top of the window.)
Under "Application Basics", beside "Profile Folder", click the "Show Profile" button. This will open a window showing the contents of your Thunderbird Profile folder.
In the Thunderbird Profile folder, find and open the ImapMail folder. In that folder will be a folder for each of your IMAP e-mail accounts in Thunderbird. Their names will be the names of the e-mail servers, for example, "imap.gmail.com" for a Gmail account.
Open the folder for your particular account, and you will find the "msgFilterRules.dat" file in it. Copy (not move), it to your desktop temporarily.
When you delete the account from Thunderbird, this folder and files will be left behind. When you create the account again, the new account will have a folder name like "imap.gmail-1.com", the number is there to distinguish it from the old account.
Quit Thunderbird, then copy the "msgFilterRules.dat" file into the new account folder. Then start Thunderbird, and your filters will all be there.
This is also an easy way to copy your filters from one e-mail account to another in Thunderbird.
Read this answer in context 👍 1All Replies (5)
Image didn't attach, trying again.
I should note that I just updated to 52.1.1
To "subscribe" an IMAP folder means to show the folder in Thunderbird & synchronize it's contents with the same folder on the e-mail server.
It sounds like that the folder you are moving the e-mail to is not subscribed. So say Yes when it asks.
Better yet, right-click the e-mail account in the normal folder view of Thunderbird, and choose "Subscribe".
In the Subscribe window, the folders that are check-marked are subscribed. Expand the folders to show subfolders. Select (check-mark), the folders you want to show & synchronize.
Update: As of this morning, it has begun doing it again, but so far only with one sender. All of the folders and subfolders are check-marked for subscription purposes.
Seçilmiş Həll
I recommend re-creating that account in Thunderbird and see if the new account works better.
Since it is an IMAP account, you will not lose your e-mails if you delete the account from Thunderbird, and create it again, because the e-mails are on the server.
You will lose your message filters for the account by doing this, so if you have any messages filters for the account, you should copy the "msgFilterRules.dat" file on the hard drive for that account, and paste it into the similar folder on the hard drive for the new account.
Where the "msgFilterRules.dat" file is.
Find & open your Thunderbird Profile folder:
Select Help: Troubleshooting Information from the Thunderbird menu (either from the menu button , on the top right, or the normal menu at the top of the window.)
Under "Application Basics", beside "Profile Folder", click the "Show Profile" button. This will open a window showing the contents of your Thunderbird Profile folder.
In the Thunderbird Profile folder, find and open the ImapMail folder. In that folder will be a folder for each of your IMAP e-mail accounts in Thunderbird. Their names will be the names of the e-mail servers, for example, "imap.gmail.com" for a Gmail account.
Open the folder for your particular account, and you will find the "msgFilterRules.dat" file in it. Copy (not move), it to your desktop temporarily.
When you delete the account from Thunderbird, this folder and files will be left behind. When you create the account again, the new account will have a folder name like "imap.gmail-1.com", the number is there to distinguish it from the old account.
Quit Thunderbird, then copy the "msgFilterRules.dat" file into the new account folder. Then start Thunderbird, and your filters will all be there.
This is also an easy way to copy your filters from one e-mail account to another in Thunderbird.