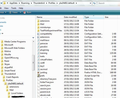Thunderbird will not open, even in safe mode
Recently Thunderbird refused to open on my Windows 7 64 bit pc. I have turned off all antivirus/malware programs, uninstalled with Revo uninstaller and reinstalled Thunderbird, tried to start it in safe mode. I have had task manager open while starting Thunderbird and it does not even appear in the window.
I am close to migrating to Opera. Please help me fix this problem.
Chosen solution
AS you have Windows 7 64 bit pc, Thunderbird should have installed in this directory:
- C:\Program Files(x86)\Mozilla Thunderbird\thunderbird.exe
Check the shortcut on desktop is pointing to correct directory: Right click on Thunderbird shortcut icon and select Properties.
General tab Under 'Attributes' Read only and hidden must NOT be selected.
click on 'Shortcut' tab make sure the 'Target' is this: "C:\Program Files(x86)\Mozilla Thunderbird\thunderbird.exe"
click on 'Security' tab make sure your UserAccount name has permission to run TB
click on OK
Make hidden files and folders visible: The AppData folder is folder is a hidden folder; to show hidden folders, open a Windows Explorer window and choose "Organize → Folder and Search Options → Folder Options → View (tab) → Show hidden files and folders".
Create a folder on desktop called 'TB Backup'
Then create a backup of your Profile name folder. Locate this directory: C:\Users\Windows user name\AppData\Roaming\Thunderbird\Profiles\Profile name\ Right click on the profile name - (usually xxxxxxxx.default where the x's are letters and numbers) - select Copy and then Paste this into the Folder called 'TB Backup'.
If you have more than one Profile which you use - copy paste that as well.
Then look for and delete all the contents from these two directories:
- C:\Users\Windows user name\AppData\Roaming\Thunderbird\
- C:\Users\Windows user name\AppData\Local\Thunderbird\
Then click on thunderbird shortcut icon to run Thunderbird. If this fails: right click on Thunderbird icon and select 'Run as administrator'
Thunderbird should create a new default Profile. It will then ask if you want to create mail accounts - do not create mail accounts - exit Thunderbird - it must be closed - this is important..
Locate your saved Profile in the TB Backup folder. Open the profile name folder and copy all the contents.
Locate the new Profile here: C:\Users\Windows user name\AppData\Roaming\Thunderbird\Profiles\profile folder name Paste the copied contents into the profile folder name overwriting all the default files. As an aid you should be copying the Contents of Profile folder name - see image below as an aid.
then try to restart Thunderbird.
Please report back on results.
All Replies (1)
Chosen Solution
AS you have Windows 7 64 bit pc, Thunderbird should have installed in this directory:
- C:\Program Files(x86)\Mozilla Thunderbird\thunderbird.exe
Check the shortcut on desktop is pointing to correct directory: Right click on Thunderbird shortcut icon and select Properties.
General tab Under 'Attributes' Read only and hidden must NOT be selected.
click on 'Shortcut' tab make sure the 'Target' is this: "C:\Program Files(x86)\Mozilla Thunderbird\thunderbird.exe"
click on 'Security' tab make sure your UserAccount name has permission to run TB
click on OK
Make hidden files and folders visible: The AppData folder is folder is a hidden folder; to show hidden folders, open a Windows Explorer window and choose "Organize → Folder and Search Options → Folder Options → View (tab) → Show hidden files and folders".
Create a folder on desktop called 'TB Backup'
Then create a backup of your Profile name folder. Locate this directory: C:\Users\Windows user name\AppData\Roaming\Thunderbird\Profiles\Profile name\ Right click on the profile name - (usually xxxxxxxx.default where the x's are letters and numbers) - select Copy and then Paste this into the Folder called 'TB Backup'.
If you have more than one Profile which you use - copy paste that as well.
Then look for and delete all the contents from these two directories:
- C:\Users\Windows user name\AppData\Roaming\Thunderbird\
- C:\Users\Windows user name\AppData\Local\Thunderbird\
Then click on thunderbird shortcut icon to run Thunderbird. If this fails: right click on Thunderbird icon and select 'Run as administrator'
Thunderbird should create a new default Profile. It will then ask if you want to create mail accounts - do not create mail accounts - exit Thunderbird - it must be closed - this is important..
Locate your saved Profile in the TB Backup folder. Open the profile name folder and copy all the contents.
Locate the new Profile here: C:\Users\Windows user name\AppData\Roaming\Thunderbird\Profiles\profile folder name Paste the copied contents into the profile folder name overwriting all the default files. As an aid you should be copying the Contents of Profile folder name - see image below as an aid.
then try to restart Thunderbird.
Please report back on results.
Modified