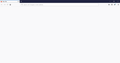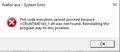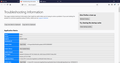Firefox opening blank pages
My Firefox suddenly stopped working. Opening it only leads to a blank page. I've tried reinstalling it, going into safe mode, and all the steps indicated in this troubleshooting article https://support.mozilla.org/en-US/kb/troubleshoot-firefox-issues-using-safe-mode. Tabs still won't load. I also got an error message about the VCRUNTIME_1.dll once while trying to go into safe mode. Though I was able to get in after my second attempt. I can't even access the Options, Add-Ons, and other native browser pages unless I open them from the Troubleshooting Information page first. If I switch back to the blank tab and try to open the Options page, nothing will happen. Any help will be appreciated. Thank you.
Alle svar (2)
Looks like there is a problem with the program files (the second picture).
Let’s do a full clean re-install;
Note: Firefox comes in three or more folders on all computers. They are;
Maintenance: (Programs Folder) <Windows Only> Firefox itself: (Programs Folder) And two folders in the profile of each user on the computer for each Firefox profile for that user.
If you remove the Firefox folder, the user profiles would not be affected.
Download Firefox For All languages And Systems {web link}
Save the file. Then Close Firefox.
Using your file browser, open the Programs Folder on your computer.
Windows: C:\Program Files C:\Program Files (x86) Note: Check Both Folders
Mac: Open the "Applications" folder. https://support.mozilla.org/en-US/kb/how-download-and-install-firefox-mac
Linux: Check your user manual. If you installed Firefox with the distro-based package manager, you should use the same way to uninstall it. See Install Firefox on Linux; https://support.mozilla.org/en-US/kb/install-firefox-linux
If you downloaded and installed the binary package from the Firefox download page, simply remove the folder Firefox in your home directory. http://www.mozilla.org/firefox#desktop ++++++++++++++++++++++++++++ Look for, and remove any Mozilla or Firefox program folders. Do not remove the Mozilla Thunderbird folder if there is one.
Do Not remove any profile folders.
After rebooting the computer, run a registry scanner if you have one. Then run the installer. +++++++++++++++++++++++++++ If there is a problem, start your Computer in safe mode and try again.
http://encyclopedia2.thefreedictionary.com/Linux+Safe+Mode This shows how to Start all Computers in Safe Mode; Free Online Encyclopedia
Some problems occur when your Internet security program was set to trust the previous version of Firefox, but no longer recognizes your updated version as trusted. Now how to fix the problem: To allow Firefox to connect to the Internet again;
- Make sure your Internet security software is up-to-date (i.e. you are running the latest version).
- Remove Firefox from your program's list of trusted or recognized programs. For detailed instructions, see
Configure firewalls so that Firefox can access the Internet. {web link}
Type about:preferences#advanced<Enter> in the address bar.
Under Advanced, Select Network.
[56+] Type about:preferences#general<enter> in the address bar. Look for Network. +++++++++++++++++++++ Look for Configure How Firefox Connects and press the Settings button. If you are using a proxy, make sure those settings are correct. If there is no proxy, first try No Proxy. If there is a problem, then try System Proxy.