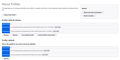Sync old profile to new drive
My NEW M2, Windows 10 drive failed catastrophically. Am having to rebuild my system pretty much from scratch. I have the old failed, Windows 7 SATA drive. It will not boot, but the data is mostly intact and accessable. I want to sync my new Firefox install from the old, but I need help.
Alle Antworten (2)
You can copy certain files with Firefox closed to the current profile folder to transfer or recover personal data. Note that best is to avoid copying a full profile folder.
You can use the button on the "Help -> More Troubleshooting Information" (about:support) page to go to the current Firefox profile folder or use the about:profiles page (Root directory).
- Help -> More Troubleshooting Information -> Profile Folder/Directory:
Windows: Open Folder; Linux: Open Directory; Mac: Show in Finder - https://support.mozilla.org/en-US/kb/profiles-where-firefox-stores-user-data
- C:\Users\<user>\AppData\Roaming\Mozilla\Firefox\Profiles\<profile>
Note that in Windows "AppData" (Mac: ~/Library; Linux: ~/.mozilla) is a hidden folder.
- bookmarks and history: places.sqlite
- favicons: favicons.sqlite
- bookmark backups: compressed .jsonlz4 JSON backups in the bookmarkbackups folder
- cookies.sqlite for the Cookies
- formhistory.sqlite for saved autocomplete Form Data
- logins.json (encrypted logins;32+) and key4.db (decryption key;58+) for Passwords saved in the Password Manager
key3.db support ended in 73+; to use key3.db in 58-72, make sure to remove key4.db - cert9.db (58+) for (intermediate) certificates stored in the Certificate Manager
- persdict.dat for words added to the spell checker dictionary
- permissions.sqlite for Permissions and possibly content-prefs.sqlite for other website specific data (Site Preferences)
- sessionstore.jsonlz4 for open tabs and pinned tabs (see also the sessionstore-backups folder)
My local computer guru gave me the answer I needed. Note: It was (only?) possible because I was able to access the old, good profile from the failed HDD. Without those files I don't know how I could have done it. Here's what I had to do: 1) Set File Explorer to "show hidden files". > Open File Explorer to C. Select View, then Options, then View. In Advanced Settings enable "Show hidden files, folders and drives." Apply the change. This makes the hidden system folder AppData visible. 2) You need two folders from AppData, one from Local and the other from Roaming: a) Navigate to (drive name)/Users/(user name)/AppData/Local/Mozilla/Firefox/Profiles. b) Copy the desired profile folder, eg: abcdefgh.default. Paste it to your system drive: Local Disk (C:)/Users/(user name)/AppData/Local/Mozilla/Firefox/Profiles. c) Navigate to (drive name)/Users/(user name)/AppData/Roaming/Mozilla/Firefox/Profiles. d) Copy the matching profile folder, eg: abcdefgh.default. Paste it to your system drive: Local Disk (C:)/Users/(user name)/AppData/Roaming/Mozilla/Firefox/Profiles. 4) Open Firefox. Type "about:profiles" in the navigation pane. This will take you to the Profiles Manager. 5) You should be presented with two possible profiles to choose from, see image, one of which should be the profile you're attempting to restore. Select the option "Set as default profile" just below it. 6) Select "Restart normally" in upper right corner. See image. When Firefox restarts you should have your old profile, with all its passwords and bookmarks restored. That's how it worked for me anyway. Good luck...