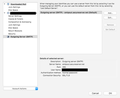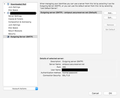The message could not be sent because connecting to Outgoing server (SMTP) smtpout.secureserver.net failed.
Have never received the above message until today. Followed the various instruction re troubleshooting. Nothing worked. I verified my outgoing server settings as being correct. Checked the login password in Privacy and Security/Logins and Passwords and it is correct. I used the email provider web page and could send and receive emails. The settings are the same as for Thunderbird. MAC OSX 10.12.6 Sierra, system firewall set to allow connections to Mozilla web pages. Malwarebytes Free, v3.9.32 My email provider is Domains Priced Right, isp.com/DPR Email Plan
Chosen solution
Solved the problem a few minutes ago. Here's what I needed to do:
1. Check the passwords used for logins to the outgoing and incoming servers. Open TB preferences. Go to Security/Passwords. Click Saved Passwords. A saved logins window opens listing the two servers. Click Show Passwords to see them. If they are not correct, select and replace each one with the correct password. (In my case the passwords were not up to date, so I changed them.)
2. Check the connection to the internet configuration. Open TB preferences. Go to Advanced/Network & Disk Space. Click Settings. Under Configure Proxies, I selected Auto-Detect. Under Disk Space I clicked Clear Now to get rid of any cache file that might have been interfering with sending emails. I checkmarked Do not prompt for authentication if password is saved. (We saved the correct passwords in step 1 above. This eliminates the need to manually enter the password for each login.)
3. Make sure the settings for each server are correct. Open TB Account Settings In the list at the left, click Outgoing Server (in my case SMTP). Click Edit and make any changes needed. Enter a port number. I have a list provided by my email client. I used a port with SSL/TLS connection security. The authentication method is Normal Password. NOTE: BOTH INCOMING AND OUTGOING SERVERS MUST BE SET EITHER TO HAVE OR NOT HAVE CONNECTION SECURITY. IF THE SERVERS HAVE DIFFERENT SETTINGS, SENDING OR RECEIVING TB EMAIL MAY NOT WORK. To check or change the incoming server settings, click your account name in the list. Make sure the email address is correct. If you have more than one account, check each one.
That's it. Done!
Read this answer in context 👍 0All Replies (1)
Chosen Solution
Solved the problem a few minutes ago. Here's what I needed to do:
1. Check the passwords used for logins to the outgoing and incoming servers. Open TB preferences. Go to Security/Passwords. Click Saved Passwords. A saved logins window opens listing the two servers. Click Show Passwords to see them. If they are not correct, select and replace each one with the correct password. (In my case the passwords were not up to date, so I changed them.)
2. Check the connection to the internet configuration. Open TB preferences. Go to Advanced/Network & Disk Space. Click Settings. Under Configure Proxies, I selected Auto-Detect. Under Disk Space I clicked Clear Now to get rid of any cache file that might have been interfering with sending emails. I checkmarked Do not prompt for authentication if password is saved. (We saved the correct passwords in step 1 above. This eliminates the need to manually enter the password for each login.)
3. Make sure the settings for each server are correct. Open TB Account Settings In the list at the left, click Outgoing Server (in my case SMTP). Click Edit and make any changes needed. Enter a port number. I have a list provided by my email client. I used a port with SSL/TLS connection security. The authentication method is Normal Password. NOTE: BOTH INCOMING AND OUTGOING SERVERS MUST BE SET EITHER TO HAVE OR NOT HAVE CONNECTION SECURITY. IF THE SERVERS HAVE DIFFERENT SETTINGS, SENDING OR RECEIVING TB EMAIL MAY NOT WORK. To check or change the incoming server settings, click your account name in the list. Make sure the email address is correct. If you have more than one account, check each one.
That's it. Done!