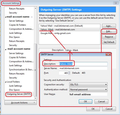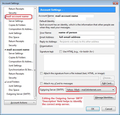Thunderbird email address issue
I have multiple Gmail and Earthlink email address and use Thunderbird 102.6.1 to manage them. Emails are disappearing from the inboxes of individual email addresses and put into another single one. Emails sent out from one address are being labeled as from that common address. When someone replies to such an email, it is addressed to this common address. Any explanation?
All Replies (1)
Sounds like you may be using a specific 'FROM' email address in the 'Write' composing email form but you have set that particular email to always use an entrely different email address when sending.
You may have various smtp servers, it's not clear that each account is actually set up to use their own smtp server.
Please post some info which shows the current situation before you follow the information set out below:
- Help > More Troubleshooting Information
- Under 'Mail and News Accounts'
- Please copy all the information and post it into this forum.
After posting info please check this:
How to ensure each mail account is using it's own SMTP server.
Menu icon > 'Account Settings' It opens in a new tab.
- LEFT PANE - Scroll to bottom select 'Outgoing Server (SMTP)'
this will show you all the outgoing servers listed.
You should one smtp for each of your email addresses.
- Select the one at the top
- Click on 'Edit'
- 'Description '- enter the email address which should be set as the 'User Name' = full email address.
- click on OK
Then repeat working down through list of smtp servers, ensuring the Username email address is entered into the 'Description' field.
If you do not have an smtp for one of your email addresses
- click on 'Add' and enter details for the required smtp server.
- click on OK to save
At this point, you should have a list of smtp servers which shows one smtp per email address.
Now make sure each mail account is set up to use the correct outgoing SMTP specifically for that accounts email address.
- In LEFT PANE - select the first mail account name.
- On the right side, at the bottom, you will see 'Outgoing server (SMTP)'
This is where the email address you entered in the 'Description' field helps you. Does it say the same email address as the account name you selected?
- If no, then click on the drop down option (do NOT click on Edit SMTP button)
- select the correct outgoing server which has the correct email address as the account.
Repeat the above process for each mail account listed in left pane. Checking the SMTP it is using.
See images below as guide. In image below - I have two accounts that use identical server info, so I changed the Description in one of them and then made sure that the account was actually using the correct smtp server for that account. But since these images - I've added more accounts so now 'Description' always has email address to stop any confusions. But these images should be a good guide to explain the process.