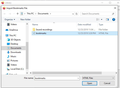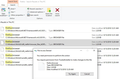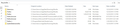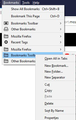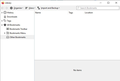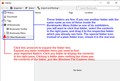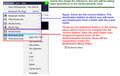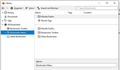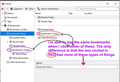I did mozilla instructions. But importing bookmarks failed
I exported my bookmarks from my Win7 laptop (via FF Quantum). Exported it onto my Win7 Desktop, with HTML extension. Then pasted it to Flash drive.
Note that when pasted, the file displayed as a Blue I.E. Explorer icon.
I then switched to my Win10 laptop, and pasted aforesaid HTML file into My-PC Documents. I then clicked Bookmarks / Show-All-Bookmarks / Import-Backup / import-bookmarks-from-html / this-pc / documents
then i clicked on the bookmarks.html file ...it displayed in the textbox. ......but then it stated "no items" in the grey area below where it states "Names Tags Location"
Please see my attached pic.
Ñemoĩporã poravopyre
NOTE: THIS IS NOT THE ENTIRE CHOSEN SOLUTION. BECAUSE AS YOU CAN SEE IN EARLIER POSTS OF THIS THREAD, BOTH SCRIBE & CRANKYGOAT RESOLVED THE INITIAL STEP OF IMPORTING BOOKMARKS ONTO A CLEAN SLATE. SEE: https://support.mozilla.org/en-US/questions/1275800?page=3#answer-1293366'
For future reference, i figured out how to resolve this, by reading the sum-total of respondents above, and trying to connect the dots.
So you can see how it got resolved by referring to my attached screenshot.
It's not quite WikiHow, but better than nothing. It's my hope that someone experienced in WikiHow and Firefox will take it from here, and improve on it.
Emoñe’ẽ ko mbohavái ejeregua reheve 👍 0Opaite Mbohovái (20)
I meant for you to open the article in Edge so you could view it without printing it. I didn't want to open another can of worms by going into printer issues when you haven't yet fixed the original one, and as you said, it might be better to start a new question for that.
Scribe said
I meant for you to open the article in Edge so you could view it without printing it. I didn't want to open another can of worms by going into printer issues when you haven't yet fixed the original one, and as you said, it might be better to start a new question for that.
Actually i was able to view the original including buttons/logo just fine via Mozilla's site. It was PrintPreview which failed to display those buttons & Logo via Mozilla's site (ditto ReaderView & PrintFriendly). However, the buttons+logo did display correctly via Edge's preview, thus i could print it. ...I needed to print it, otherwise i can't remember detailed instructions.
Now for feedback - mission semi-accomplished! albeit with stress. Detailed explanation as follows:
The beginning instructions, up to #10 weren't absolutely accurate, but i worked around it. Had i been a robot, it might not have proceeded.
Then i reached item #10 which wasn't accurate. Because Firefox Installer was in Lenovo > Downloads ...because i didn't know that people choose Run vs. Save.
So i then Searched This PC for the term firefox. Please see attachments labelled ThisPC & RecyleBin
Note: Some files required "Admin.Permission" to get deleted, so I just clicked the button, and it complied & got deleted. ...others required permission from TrustedInstaller, and refused to delete. (those files were dated from before i acquired this laptop.
So i then tried accessing this mozilla-help-forum, for help, but was unable to access it via Edge.
So i then moved down to the APPDATA to open Mozilla Folder (within Roaming folder).
But the folder was empty, because i'd already deleted it by searching "firefox" in ThisPC, as per attached.
Notwithstanding, it seems to be "free & clear" now, so i'll attempt #3 and onward.
Moambuepyre
Addendum to post directly above this.
Here's an update - this time its the opposite of past replication. It's zilch!
Do you see in my OP the blue-shaded file, that's labeled bookmarks.html?
At this time i followed those same steps UP UNTIL - TREMBLINGLY - I FOLLOWED YOUR INSTRUCTIONS and clicked ONLY ONCE on bookmarks.html (with left-button of mouse)
I then checked Bookmarks (via menu bar) and also via the Library to the right of the Star-icon in AddressBar.
NADA. Zero bookmarks display! Where did i go wrong this time?
I keep following instructions, and this is becoming crazy!
Yes, the bookmarks stuff has been a headache for me before also.
When they do import, they do not go out of their way to make themselves obvious.
First, exit and restart Firefox twice after your import.
Next, open All Bookmarks and look inside all the default folders that Firefox adds, even on a clean install. (Expand everything in the tree-view on the left, and click on each folder in turn.) All of your bookmarks might be inside one or more of those folders. Mind you, the default folder names do not change, but neither do they have the usual special icons or functions they normally may have.
The point is - they did not import at all!
Was i supposed to: left-click the file ONCE (as in "click") or TWICE-quickly (as in "click-click"?
I need to know precisely what to do. As if speaking to a child (better yet, a robot!
Is there a video anywhere showing this?
I do not know if Firefox replicates the same weird behavior every time. I had the same issue where it looked like they hadn't imported, but they had. Multiple times, because i tried several times. This is why i suggest restarting FF twice, and then hunting through the folders to see where FF hid them. There is no "Imported Bookmarks" folder or anything. ________ Once you have clicked "Import Bookmarks from HTML", you can either:
A) Left-click once, the click "open" or however the button is named in your Import Bookmarks File selection window
OR
B) Double-click the file (TWICE-quickly (as in "click-click"))
These are equivalent actions, and either one should close the window from which you are selecting the file. If the window doesn't close, you know you aren't done. If it closes, then you are done and it stops you from clicking any more than necessary. _______
The only other thing i can think of: You have posted screenshots of your bookmarks.html file in Explorer, but the file size is not shown. How big is this file? If it isn't the same one which worked in the past but got duplicated repeatedly at import, perhaps it is a failed or incomplete export? _______
Edit: Wait wait wait --- i only remember seeing this when manually transferring bookmarks between operating systems. Importing the bookmarks might fail silently instead of getting a warning dialog. Right-click on your bookmarks.html file, select Properties. Is there a message at the bottom saying "This file came from another computer" or similar, with buttons allowing you to unblock it (or similar)? I don't know what this looks like on Win 10 exactly.
This: https://winaero.com/blog/how-to-unblock-files-downloaded-from-internet-in-windows-10/
Moambuepyre
So its safe to try a quick double-click? I might try it now.
As for the rest, I keyword searched This PC for a unique-named bookmark that's in my depicted bookmarks file.
It yielded nothing.
So how am i supposed to find where FF might have hidden imported bookmarks? Obviously, if a keyword-search within This-PC was inaccurate ...(because it's right there in my Documents-Folder as you can see in my attachment)... ...if so, how can i depend on searching This-PC to find hidden imported bookmarks?
I'm not sure your last 2 points are applicable. (i.e. last 2 paragraphs.
Anyway, i'd like to take it just a few steps at a time.
UPDATE:
Apparently, the double-click did the trick! (i was scared b4 due to the warnings. But i'm still not quite set.
As you can see in my attachment, i can't figure out how to transfer the bookmarks-toolbar (as it was on my alt. laptop) ...onto the toolbar that's on this laptop.
It displays as a dropdown (upon clicking bookmarks-toolbar via my Menu Bar), but how do i get the dropdown-items pasted onto my bookmarks-toolbar?
P.S. Even in the below attachment you can see how items are repetitive (such as Mozilla Firefox & so forth, not to mention that it repeats yet again in the Library at far-right of address-bar!) It's very dizzying, the way technologists thrive on organizing things in a non-intuitive way. For some odd reason, it seems to be intuitive to them even if not the rest of the world. It seemed less dizzying on my Win7 laptop. This current version is full of bugs, because its crawling with duplicates & triplicates & quadruplicets everywhere.
Moambuepyre
Almost there! When you have bookmarks open (as in your screenshot), click on Show All Bookmarks (Ctrl + Shift +B). Now left click to open the bookmarks folder that you imported from your other PC, then hold down Ctrl whilst left clicking once on the bookmark at one (either) end of the list. Now hold down Shift and left click once on the bookmark at the other end of the list. (They should now all be highlighted in blue). Now right click anywhere on the blue area > Copy.
Still in 'Show All Bookmarks,' you now need to right click > Paste, into Bookmarks Toolbar (it is a rectangle with a star in it). All your bookmarks should now be in the bookmarks toolbar on your Win10 PC. If they are, you can now go back and right click > Delete on the folder you copied them from because it is no longer needed.
For reference:
You can right click > Delete on any duplicate folders or bookmarks that you don't need.
Yes! Just follow Scribe's sorting instructions, and you've got it!
Scribe said
Now left click to open the bookmarks folder that you imported from your other PC, .......
(Please forgive delays responding, as i sometimes don't get a chance for days on end!)
Scribe, i'm attaching a screenshot of my clicking: Bookmarks, Show-all-bookmarks. Which of the items on the left-sidebar should i click?
But even more so, why don't i just click Bookmarks Toolbar (that's hilited in blue in my above pic? It contains all my toolbar bookmarks from my other laptop, even if i haven't displayed it (for privacy).
Also, i don't know which STAR-in-rectangle you're referring to. I see two.
- One is directly at right of "save-to-pocket" within address-bar.
- One is directly at right of that (at left of Library)
Moambuepyre
The screenshot in this reply shows that something went wrong with importing the bookmarks.html file.
These are OK:
- Show All Bookmarks
- Bookmark This page
- <separator>
- Bookmarks Toolbar (actual Bookmarks Toolbar folder)
- Other Bookmarks (actual Other Bookmarks folder)
- <separator>
The next two are default bookmarks and are probably OK as well
- Mozilla Firefox (default Firefox bookmarks)
- Recent Tags
- <separator>
The bookmarks/folders that follow weren't recognized correctly when importing bookmarks and were placed in the Bookmarks Menu folder instead of in the correct Bookmarks folder.
- Mozilla Firefox (duplicate import; probably can be removed)
- Bookmarks Toolbar (wrongly imported; bookmarks in this folder can be moved to the actual Bookmarks Toolbar folder)
- Other Bookmarks (wrongly imported; bookmarks in this folder can be moved to the actual Other Bookmarks folder)
@ cor-el: Firefox always does this, so if it is incorrect behaviour, it is a bug. I do not believe i have ever seen it merge bookmarks correctly, nor drop them in an imported bookmarks folder in the root.
@ Ann&nymous
You can drag bookmarks around in the menu bar's bookmarks menu, but you will end up with a folder inside a folder. Best to do this all in the All Bookmarks window.
If your concern is with the Bookmarks Toolbar folder, and that is where you bookmark everything anyway, then yes, copy the contents of the imported Bookmarks Toolbar folder to the correct Bookmarks Toolbar folder (the one that looks like a folder (rectangle) with a star in it. (Click the folder to open it, select all the bookmarks in the right-hand display pane, drag them to the correct folder.)
If you expand the Bookmarks Menu folder by clicking the arrow next to it, and then expand any folders inside that which have sub-folders, you can look for duplicates and delete them, and look for misplaced bookmarks (or folder trees) and drag them to the correct folder.
Crankygoat thanks for the info re: the bookmarks bug. If you don't mind, again i'm asking for baby steps, so nothing goes wrong yet again.
Therefore, repeating my above Q (which included attachment): Which of the items on the left-sidebar should i click? Unless you're not referring to MenuBar but Library?
P.S. i agree, FF is programmed with bugs. As i said b4, I consider needless repetition/confusion to be bugs.
Moambuepyre
This is about the Bookmarks Manager (Library). In the left panel you can select what folder content to display in the right panel. You can select all bookmarks if the right panel via Ctrl+A or Select All in the organize menu and copy the selected bookmarks to the clipboard via Ctrl+C. Then in the left panel select the folder where you want these bookmarks to appear and paste the bookmarks you previously copied to the clipboard in this folder via Ctrl+V in the right panel. Repeat this for all the folders that have bookmarks that you want to copy/move.
Pics attached below.
Unless you're not referring to MenuBar but Library?
The Library. The window you get when clicking Show All Bookmarks. (Menu Bar → Bookmarks → Show All Bookmarks = Library)
Everything you do, do it in the Library.
Which of the items on the left-sidebar should i click?
In the Library, any folder which you need to click in order to display its contents. Clicking a folder won't do anything wrong.
OK, here's my attachment showing results of my clicking: Bookmarks Menu in the Library (at my end). Now what do i click? (in baby-steps please) - thanks!
BTW, I think someone else also mentioned "merging". Sounds like i need to become a programmer for this? All i wanted was to get my bookmarks onto my real toolbar, ...rather than a dropdown nested somewhere in a menu.
Moambuepyre
Please see the red text in my first attachment above.
Click the > arrow next to to the folder named Bookmarks Menu so that it expands to show the folders as you see in the right pane in your screenshot.
Now you should see those 3 folders below Bookmarks Menu in the left pane.
Click on the Bookmarks Toolbar folder in the left pane, the one below Bookmarks menu, which has no star in its folder icon .
Now you should see all of the contents of Bookmarks Toolbar in the right pane.
Click on any item in the right pane to highlight it. (This brings focus to the folder contents.)
Depress the keys Ctrl + A at the same time. Now everything in the right pane should be highlighted.
Depress the keys Ctrl + C at the same time. This copies all the things.
Now, in the left pane, click the "real" Bookmarks Toolbar folder, the one with the star.
Click the empty space in the left pane.
Depress the keys Ctrl + V at the same time.
Now you should have all of your bookmarks in the real Bookmarks Toolbar folder.
You can do the same for the Other Bookmarks folder if it has anything in it.
Once you see that your bookmarks toolbar is displaying everything correctly, you can delete the extra duplicate folders, the ones inside the Bookmarks Menu folder, which do not have the special icons. Or, you can just leave them as long as they do not confuse you when bookmarking sites.
crankygoat said
Please see the red text in my first attachment above. Click the > arrow next to to the folder named Bookmarks Menu so that it expands to show the folders as you see in the right pane in your screenshot. Now you should see those 3 folders below Bookmarks Menu in the left pane. Click on the Bookmarks Toolbar folder in the left pane, the one below Bookmarks menu, which has no star in its folder icon . Now you should see all of the contents of Bookmarks Toolbar in the right pane.
I get practically the same results when clicking Bookmarks Toolbar in either pane.
Can you please see my attachment which clarifies this better?
Moambuepyre
Both should be the same. You can either use the left panel to select a folder directly or browse the folder tree by double-clicking a folder in the right panel to open this folder. You can only go forward in the right panel, to go backward you need to use the left panel.
Yes, either or those should be the same, except you double-click in the right pane to open a folder, as opposed to single-clicking in the left treeview pane.
What i am seeing, however, is there there are no bookmarks in that folder...
We need to go back and export bookmarks from your original source. This may sound silly, but make sure there are bookmarks displayed, e.g., in your toolbar, that can be exported, or you risk repeating an exercise with an empty exported file again. I think i recall that happening earlier in your long journey.