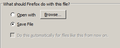How do I set Firefox to save automatically
Firefox used to save automatically to my 'downloads' folder, but now after "upgrading" to 38 this has stopped, and the option to tick the box 'Do this automatically for files like this' is greyed out.
How do I enable this?
すべての返信 (3)
Thank you for reporting this, and I understand that it is greyed out. This would be my first suggestion:
However if this does not change, there are other places to change this saved setting.
Thanks, unfortunately neither of these articles deal with my issue, namely that the box to tick is greyed out.
The Refresh feature (called "Reset" in older Firefox versions) can fix many issues by restoring Firefox to its factory default state while saving your bookmarks, history, passwords, cookies, and other essential information.
Note: When you use this feature, you will lose any extensions, toolbar customizations, and some preferences. See the Refresh Firefox - reset add-ons and settings article for more information.
To Refresh Firefox:
- Open the Troubleshooting Information page using one of these methods:
- Click the menu button
 , click help
, click help  and select Troubleshooting Information. A new tab containing your troubleshooting information should open.
and select Troubleshooting Information. A new tab containing your troubleshooting information should open.
- If you're unable to access the Help menu, type about:support in your address bar to bring up the Troubleshooting Information page.
- Click the menu button
- At the top right corner of the page, you should see a button that says "Refresh Firefox" ("Reset Firefox" in older Firefox versions). Click on it.
- Firefox will close. After the refresh process is completed, Firefox will show a window with the information that is imported.
- Click Finish and Firefox will reopen.
Did this fix the problem? Please report back to us!
Thank you.