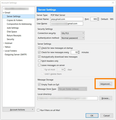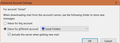Several of my email accounts are not files under "Local Folders." How do I move them to "Local Folders?"
Recently, when I have connected Thunderbird to a few new email accounts, they appeared at the top of the folder list rather as subfolders under "Local Folders." How do I move them to Local Folders?
ყველა პასუხი (2)
If you have your e-mail accounts set up using POP:
1. Right-click your account in the normal folder view of Thunderbird and choose Settings.
2. Select Server Settings under the account on the left side.
3. Click the Advanced button that I outline in my first screenshot below.
4. In the window that pops up, change the options to match what I show in my second screenshot below.
If you have your e-mail accounts set up using IMAP, you will need to set up a message filter to send all incoming e-mail for the account to the Local Folders Inbox, and then change the options for the account to save all other messages in the Local Folders, like sent, junk, etc.
1. Using the menu bar, select Tools: Message Filters. Or using the "three bar" menu button on the top right, select Message Filters: Message Filters.
2. In the top left of the Message Filters window, change the Filters for option to the e-mail account you want.
3. Click on the New button on the top right to start creating a new filter.
4. Name the filter. In the match section, choose Match all messages. In the Perform these actions section, choose Move Message to and then select the Inbox in Local Folders. Click OK to save the filter.
That takes care of incoming messages. Now to deal with other types of messages.
5. Right-click your account in the normal folder view of Thunderbird and choose Settings.
6. Select Copies & Folders on the left side for the account.
7. On the right side, change the options for each type of message so then it will be saved in the appropriate folder in Local Folders. See my third screenshot below as a guide.
Notes - This will not get rid of the account listing on the left side, but you can collapse the folders so not much is shown. - Any e-mail that your e-mail provider has identified as junk/spam will still show up in the junk/spam folder for that account. Thus you need to check that folder often for any e-mail that got there that is not junk/spam, and you will need to empty the folder occasionally so it doesn't get too full.
Thanks! It looks like that will do it.