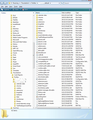How do I get all my folders to download from my mail server
I have just created my Thunderbird account. My existing mail is on Snaphost. I configured the account automatically. I can only see my 'Inbox' but none of my other folders. How can I get the folders to download?
Tüm Yanıtlar (5)
You do not say whay type of mail account you created. I'm guessing it is a POP mail account as you can see the Inbox. But you would need to confirm this by checking your account Server Settings; it should say : Server Type: Pop Mail Server.
You have two options: Option 1: POP mail accounts can only get access to the server Inbox and download messages to the Thunderbird pop mail account Inbox. This is not a Thunderbird quirk, it is how all pop mail accounts work. So, if you want to keep with POP....
But before getting emails moved so you can download them, you would need to ask your self whether you want to keep copies on the server. If yes: In thunderbird Tools > Account Settings or right click on mail account in Folder pane and select 'Settings'
- Select 'Server Settings' for pop mail account
- select 'Leave messages on server'
- click on OK
- Logon to webmail using a browser and move emails from a folder back into Inbox.
- then in Thunderbird, use 'Get Messages' to download.
- Create a new folder and move those downloaded emails into that new folder.
- Repeat for each folder you need to download emails from.
Once you have done this, everything will in future go to server Inbox and get downloaded to thunderbird.
Once you have downloaded everything, I would suggest you create a backup of your Profile folder.
Option 2:
Create an Imap mail account.
File > New > Existing mail account or Menu icon > New Messages > Existing mail account
- Enter name
- Enter full email address
- Enter password
- click on 'Continue'
- Thunderbird looks for configuration details.
- Make sure IMAP has been selected.
- If all is correct: click on 'Done'
If you need to manually alter something use the 'Manual Config' button.
IMAP offers a remote view of folders on the server. You subscribe to see folders. right click on mail account name in folder pane and select 'Subscribe' to see list. You can also synchronise your subscribed imap folders to get a copy into Thunderbird profile. See more on this here:
It would also be a good idea to backup imap mail accounts, because if you lose stuff off server....
Toad-Hall tarafından
If you created a POP mail account and have already downloaded from server to Inbox. Do not delete the account as those Inbox emails may be your only copy. If you have the setting to leave messages on server, you should be ok, but it is usual for the server to auto delete pop downloaded messages.
If you choose to create the IMAP mail account. You can use 'Copy to' to put emails in the POP account inbox back on server. When you are happy they are back on server, then you can Remove the POP mail account.
Hi - thanks for your comprehensive reply. I will try your solution later on.
The reason I am transferring my messages to Thunderbird is that my mail provider, Snaphost, is swapping my mail over to a different server and will not be transferring all the saved messages. I need all these messages as I use the account for my business.
Could you tell me how I set up the account to save copies of the messages locally once I've got them onto Thunderbird?
Thanks
Linsey
If you use the 'POP' method as described in previous comment and move emails into server Inbox and then download to Thunderbird, all of those messages will be stored on your computer in your Thunderbird Profile folder in the pop mail account.
As this may be your only copy, I would first create a backup of the entire profile and all emails, address books, preferences and account details will be backed up. You can store the backup on an external storage device.
As the POP mail account server details will at some point become defunct, I would suggest you then move all emails into suitable folders in the 'Local Folders' account. This will give you access to all of those emails. Then remove the POP mail account when it is no longer used and create the new pop or imap mail account with new server settings. You could create another backup once this has been done to replace the previous backup and it will reflect all the changes you have made.
Backup details will be in a following comment.
If you choose to create an imap mail account, you will get a remote view of the server folders. You must choose to synchronise all of your subscribed folders for offline use to get a copy into Thunderbird profile folders. You can check you have a real copy stored: Go into offline mode, if you can read various emails, then a copy is in Thunderbird. In offline mode, (you do not want synchronising whilst moving emails) use right click and select 'Copy to' and copy them into suitable folders in the 'Local folders' account. Check you can read those emails in Local Folders. Once you have all emails transfered to Local Folders, create a backup of your Thunderbird Profile or just the 'Local folders' account.
Then you can keep using the imap account until it has expired, making sure any new emails are moved/copied to 'Local Folders'.
Once you have details of the new server - you can modify those server settings for the imap mail account (assuming the email address stays the same) or simply create a new imap or pop mail account. If you modify the server settings, it will immediately wipe everything in the old imap mail account as it is now pointing and connecting to a new server with no emails. Hence why it is important to get the emails into Local Folders.
Offline info: 'Tools' > 'Options' > 'Advanced' > 'Network & disc Space' tab or 'Menu icon' > 'Options' >'Options' > 'Advanced' > 'Network & disc Space' tab
click on 'Offline..' button At the bottom 'Download messages for offline use when going offline' Select 'Yes'. Click on OK Click on OK
To go into 'Offline' mode: 'File' > 'Offline' > 'Work Offline' or 'Menu icon' > 'File' > 'Offline' > 'Work Offline'
Offline mode can also be selected by clicking on the two blue screen icon located far left in the bottom 'Status Bar'. It will change to two black screen icon when offline.
Click on two black screen icon to change back to online state and the icon will change to two blue screen icon.
Profile backup:
This can be done using a tool or manually.
Manually: Not as daunting as you may think :) Make hidden files and folders visible:
in Thunderbird
- Help > Troubleshooting Information
- click on 'show Folder' button
a new window opens showing the contents of your profile folder name. It will look similar to first image below.
- close Thunderbird now - this is important
- Go up the directory and copy paste the 'profile folder name' to an external storage.
The 'profile folder name' will be 'xxxxxxxx.default' where the x's are various letters and numbers.
More info on backup:
Mozbackup tool info:
additional imap backup info:
ImportExportTool Addon tool which offers more options on saving emails: