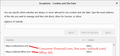Outlook email popouts are not working!! Your stupid suggestion was to delete all my history and cache. I did and it still doesn't work. What a WASTE!!!
None of the office 365 email popouts work! I cannot reply all with a meeting invite because it creates a popout. I cannot double click on an email because it creates a popout. I cleared all of my cache because that is the closest thing I could find in this stupid ocean of help questions. It used to work in firefox...but your update changes and microsofts' did something to break it. can you help? Or is there a chat or a real person to talk to? Otherwise all my team will have to use a different browser from now on...I actually like Firefox...but not this support conglomeration.
Here is an example of the popout url... but the screen is gray!
https://outlook.office365.com/mail/deeplink?version=2020051101.02&popoutv2=1&leanbootstrap=1
Выбранное решение
I had this problem. I had to create cookie exceptions because apparently I was blocking a bit too much. Here's how:
Open the Options/Preferences page:
- Windows: "3-bar" menu button (or Tools menu) > Options
- Mac: "3-bar" menu button (or Firefox menu) > Preferences
- Linux: "3-bar" menu button (or Edit menu) > Preferences
- Any system: type or paste about:preferences into the address bar and press Enter/Return to load it
In the left column, click Privacy and Security
Then on the right side, scroll down a bit to the Cookies and Site Data section
Click the Manage Permissions button. Here you will type or paste the relevant entry, then click Allow. Here's an example of what it looks like after adding some exceptions:

Based on your "deeplink" you need to Allow:
I suggest also allowing the following for possible future use:
Make sure to include the https:// at the beginning, and don't use any wildcards that you may see in old instructions.
Does that solve it for you?
Прочитайте этот ответ в контексте 👍 0Все ответы (3)
Выбранное решение
I had this problem. I had to create cookie exceptions because apparently I was blocking a bit too much. Here's how:
Open the Options/Preferences page:
- Windows: "3-bar" menu button (or Tools menu) > Options
- Mac: "3-bar" menu button (or Firefox menu) > Preferences
- Linux: "3-bar" menu button (or Edit menu) > Preferences
- Any system: type or paste about:preferences into the address bar and press Enter/Return to load it
In the left column, click Privacy and Security
Then on the right side, scroll down a bit to the Cookies and Site Data section
Click the Manage Permissions button. Here you will type or paste the relevant entry, then click Allow. Here's an example of what it looks like after adding some exceptions:

Based on your "deeplink" you need to Allow:
I suggest also allowing the following for possible future use:
Make sure to include the https:// at the beginning, and don't use any wildcards that you may see in old instructions.
Does that solve it for you?
THANK YOU SOOOO MUCH. Now I feel like a jerk for my frustration...I keep looking for answers and nothing was worded or answered in a way that matched. THIS SOLVED MY ISSUE!!
Unfortunately, the way search works here, you often get shown the most liked answers which are the older ones instead of the most current answers corresponding to site changes. Anyway, you and your team are back in business now.