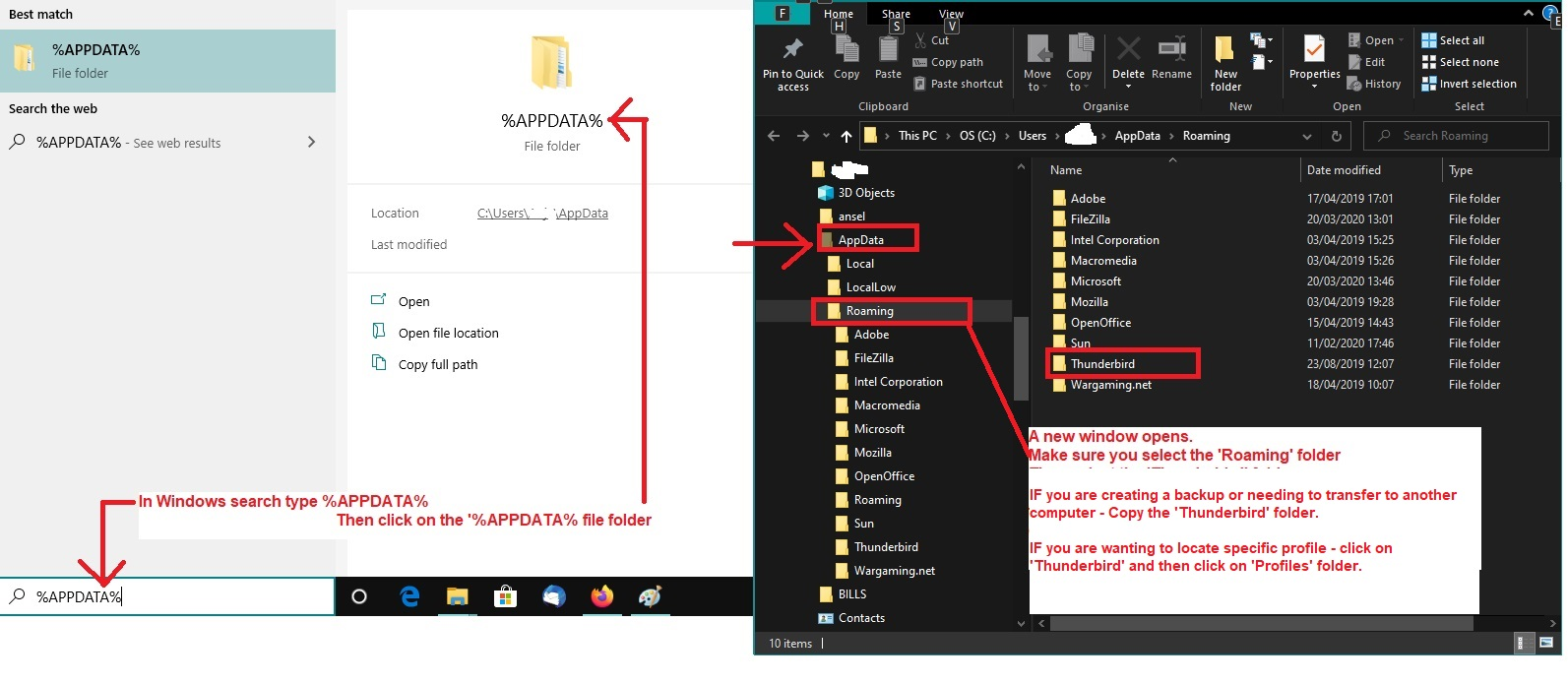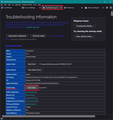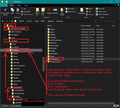Recover Private Folders, Contacts
i refer to help provided by david david with an answer to your question "Recover Private Folders, Contacts".
i have more questions and am trying unsuccessfully to provide more information regarding my problem.
Hi David,
Thanks for your support and information.
As I mentioned previously, my Windows 10 PC locked up with the Blue Screen problem. So my disk drive has a corrupt copy of Windows 10, my data and my programs. My local computer repair shop was able to copy my data off onto a new SSD which had also had Win 10 installed. But now I must get my FairEmsil Private Folders and Contacts off the old disk. This is where I need your help and I will pass your previous advice on to my computer shop as it looks a bit beyond my expertise.
If my folders and contacts are "in the application", is there a way to copy the application off the old disk and search within it?
I always keep my apps up to date with the latest updates, so perhaps I was on the version with the Import/Export feature, but can that be of any use in my situation?
Further on Import/Export, can this feature used for Backup & Restore?
Any further suggestions will be greatly appreciated as I'm in a lot of trouble.
Regards,
Graeme
被采纳的解决方案
If it was stored in the default location then it would be here:
old blue-screened disk : Users/User name/Appdata/Roaming/Thunderbird
To copy the entire old 'Thunderbird' folder which includes everything and then replace the current new Thunderbird folder. So basically the new computer is now running all the original Thunderbird mail accounts, preferences, address books etc etc etc.
Copy the Thunderbird folder as indicated above
On new computer: Exit Thunderbird Access same location but this time it's on new computer.
- C: Users/User name/Appdata/Roaming/Thunderbird
- In bottom computer search type: %Appdata% - see image below as guide.
- Select the %Appdata% file folder option
- Select 'Roaming' folder
- Remove the default 'Thunderbird' folder
- Paste the copied 'Thunderbird folder into the 'Roaming' folder
IF you are only wanting to rescue specific files:
eg: Address Books
the 'Personal Address Book' called 'abook.sqlite' will be here on old disk: Users/User name/Appdata/Roaming/Thunderbird/Profiles/profile name/abook.sqlite
The default address books can be copy pasted over writing the current defaults. These are the names of the default address books:
- abook.sqlite
- history.sqlite
So you would access the old disk and locate those two files in the profile name folder. Copy the 'abook.sqlite' file
On new computer:
- Exit Thunderbird if running.
- Access Profile as mentioned above.
- C: Users/User name/Appdata/Roaming/Thunderbird/Profiles/profile name folder
- Delete the current empty 'abook.sqlite' file
- Paste in the copied 'abook.sqlite' file
Repeat same for the 'history.sqlite' file ('Collected Addresses' address book)
Any other address book which you may have created will have a number and may be called eg: 'abook-1.sqlite', abook-2.sqlite', 'impab.sqlite' You cannot copy paste those address books because there is nothing in the new 'prefs.js' file that can point to their existance. Those files would need to be imported.
You can do this via Thunderbird as it now has options to import sqlite files.
- Start Thunderbird
- Click on 'Address Book'
- Click on 'Import'
- select 'SQLite database'
- click on 'Continue'
- A new window opens and you need to locate the old disk and find the directory which has the address book sqlite files - example:
- old disk: Users/User name/Appdata/Roaming/Thunderbird/Profiles/profile name/abook-1.sqlite
- Select the 'abook-1.sqlite' file and click on 'Open'
- Select where to import the data.
- Suggest you choose the last option 'Create a new directory...' - you can always rename the address book after it has been created.
- Click on 'Continue'
Repeat for any other address book you need to import.
定位到答案原位置 👍 0所有回复 (6)
I will attempt to assist, although there are some experts on this forum who may pop in with more specifics. My suggestion: - the contacts are in the abook.sqlite file. That can be imported with tools>import>import from file - message files (if POP) would be in the Mail/accountname folders. if you set up the account (without password) first, you could copy the folders in to overlay the defaults established in setup. Omitting password ensures that new messages are not downloaded first. - private folders I would assume would be in Mail\Local Folders folder and could be copied to the new profile in same location (with Thunderbird not running). - I would not suggest attempting to copy and run the application from old PC, as any dependency or registry settings would not be available.
Hi David, Thanks for your suggestion, but it doesn't address my problem. I have a new disk in my PC and I have the old disk which "blue-screened". I have recovered all my data from other applications off the old disc, and installed a new copy of Thunderbird. Now my problem is how to get my Local Folders and Contacts from the old Thunderbird disk onto my new computer and new Thunderbird. I have plugged the old blue-screened disk into my PC and can see most things on it but I cannot find my old Profile and it's data. The main problem appears to be how to decipher the AppData construct in a location address. I'm sure if I can find my Profile on the old disk I will be able to transfer it to my new copy of Thunderbird on my new disk. Assistance in this area will be greatly appreciated. Kind regards, Graeme
选择的解决方案
If it was stored in the default location then it would be here:
old blue-screened disk : Users/User name/Appdata/Roaming/Thunderbird
To copy the entire old 'Thunderbird' folder which includes everything and then replace the current new Thunderbird folder. So basically the new computer is now running all the original Thunderbird mail accounts, preferences, address books etc etc etc.
Copy the Thunderbird folder as indicated above
On new computer: Exit Thunderbird Access same location but this time it's on new computer.
- C: Users/User name/Appdata/Roaming/Thunderbird
- In bottom computer search type: %Appdata% - see image below as guide.
- Select the %Appdata% file folder option
- Select 'Roaming' folder
- Remove the default 'Thunderbird' folder
- Paste the copied 'Thunderbird folder into the 'Roaming' folder
IF you are only wanting to rescue specific files:
eg: Address Books
the 'Personal Address Book' called 'abook.sqlite' will be here on old disk: Users/User name/Appdata/Roaming/Thunderbird/Profiles/profile name/abook.sqlite
The default address books can be copy pasted over writing the current defaults. These are the names of the default address books:
- abook.sqlite
- history.sqlite
So you would access the old disk and locate those two files in the profile name folder. Copy the 'abook.sqlite' file
On new computer:
- Exit Thunderbird if running.
- Access Profile as mentioned above.
- C: Users/User name/Appdata/Roaming/Thunderbird/Profiles/profile name folder
- Delete the current empty 'abook.sqlite' file
- Paste in the copied 'abook.sqlite' file
Repeat same for the 'history.sqlite' file ('Collected Addresses' address book)
Any other address book which you may have created will have a number and may be called eg: 'abook-1.sqlite', abook-2.sqlite', 'impab.sqlite' You cannot copy paste those address books because there is nothing in the new 'prefs.js' file that can point to their existance. Those files would need to be imported.
You can do this via Thunderbird as it now has options to import sqlite files.
- Start Thunderbird
- Click on 'Address Book'
- Click on 'Import'
- select 'SQLite database'
- click on 'Continue'
- A new window opens and you need to locate the old disk and find the directory which has the address book sqlite files - example:
- old disk: Users/User name/Appdata/Roaming/Thunderbird/Profiles/profile name/abook-1.sqlite
- Select the 'abook-1.sqlite' file and click on 'Open'
- Select where to import the data.
- Suggest you choose the last option 'Create a new directory...' - you can always rename the address book after it has been created.
- Click on 'Continue'
Repeat for any other address book you need to import.
Hi Toad Hall, That is fantastic - worked exactly as descibed. I am so grateful and happy! How do you recommend I backup my Thunderbird in future, including Local Folders & Contacts, in a away that restoring from backup is also easy? There must be an easier way than the process I have just been through. You are a wizard! Thanks again, Graeme
Options: Now you have a good Thunderbird this manual method will be a lot easier. This method backs up the entire Thunderbird folder which makes it a lot easier if you need to use it again. Suggest you create a folder on external drive which also includes the version number.
There are two manual ways to get to the directory: Manual 1:
- Exit Thunderbird
- In bottom computer search type: %Appdata%
- Select the %Appdata% file folder option
- Select 'Roaming' folder
- Copy the 'Thunderbird' folder to external drive
Manual 2: Note you can also locate the 'Thunderbird' folder via Thunderbird.
- Menu app icon > Help > More TRoubleshooting Information
- Under 'Application Basics' - half way - Profile folders - click on 'Open Folder'
A new window opens showing the contents of your 'profile name' folder
- Exit Thunderbird.
- Go up directory 3 levels:
- Profile name folder - Profiles
- Profiles - Thunderbird
- Thunderbird - Roaming
- Copy the 'Thunderbird' folder to external drive
- see images below as guide.
Alternative option which only backups the 'profile name' folder as a zip file.
It is advised this is ok to do if the profile is smaller than 2GB. It is also a quick method which can be used to access the 'profile name' folder as there is a link to 'profile'.
In Thunderbird:
- Menu icon > Tools > Export
Export accounts, messages, address books, and settings to a ZIP file.
- Click on 'Export'
- Choose where to save the file and click on 'Save'
To back up address books as a separate operation.
- Click on 'Address Book'
- Select an address book - not 'All Address Books' as that is really a virtual search type of display.
Notice when you select address book a three dot icon appears adjacent to name of address book.
- click on the 3 dot icon and then select 'Export'
- Choose where to save the file
the 'Save as Type:' will offer 4 options.
- Choose an option.
The Comma separated csv file can be versatile - eg: it can be opened in MS Excel or OpenOffice Calc and also imported back into Thunderbird. The LDIF is also a good option if you ever want to import back into Thunderbird.
- Click on 'Save'
Thanks again Toad-Hall,
That is helpful and I will use this procedure.
It could be made more simple and straight-forward if there was a clear option for Backup and Restore, which may just take a copy of the Th4nderb5rd profile but using a more foirmal process. An enhancement worth considering?
Kind regards,
Graeme